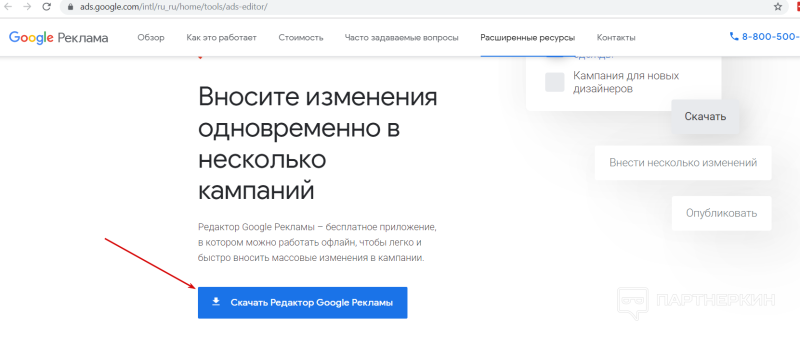Содержание:
- 1 Что такое Google Ads Editor
- 2 Какие действия можно выполнять с помощью Google Ads Editor
- 3 Где скачать редактор Google Ads для Windows и Mac
- 4 Настройка Google Ads Editor (Adwords)
- 5 Как использовать Google Ads Editor
- 6
- 7 Как изменять настройки существующей кампании в Google Ads Editor
- 8 Как использовать массовые операции
- 9 Как запустить рекламу с помощью редактора Гугл Эдс
- 10 Настройка объявлений в редакторе Google Рекламы
- 11 Массовое добавление ключевых слов
- 12
- 13 Выводы
Контекстная реклама Google ― источник качественного трафика. Но каждая рекламная кампания требует настройки, контроля и корректировки. Это можно делать в традиционном веб-интерфейсе. Но если РК много, то удобнее управлять ими у себя на компьютере, с помощью приложения Google Ads Editor.
Что такое Google Ads Editor
Это бесплатная программа для управления рекламой Google с компьютера, удобным редактированием настроек РК и возможностью работать даже при отсутствии подключения к интернету. Пользователь просто скачивает текущее состояние своего рекламного аккаунта и все настраивает. Потом надо подключиться и опубликовать обновление.
Google Ads Editor (Adwords) существует в двух версиях: для Windows 7-10 и для Mac.
Надежные и проверенные аккаунты для Google Ads у нас в разделе Аккаунты. Только качественные решения по выгодной цене.
Преимущества Редактора Google Рекламы
- Поддерживается работа с несколькими аккаунтами Google Рекламы в одном интерфейсе.
- Просматривать статистику, редактировать объявления, настройки таргетинга и выполнять другие действия можно оффлайн. Подключение к интернету нужно для внедрения изменений.
- Удобный интерфейс для массовых изменений параметров РК;
- Возможность отмены или восстановления любых действий во время редактирования РК;
- Можно выполнять много настройки на «черновике» ― прототипе РК, не затрагивая работающую рекламу.
Какие действия можно выполнять с помощью Google Ads Editor
Эта программа предоставляет следующие возможности:
- Поиск и замена заголовков, текстов объявлений, ключевых слов сразу в нескольких рекламных кампаниях или группах объявлений;
- Быстрое изменение параметров таргетинга РК с помощью инструментов массового редактирования;
- Копировать элементы или перемещать их между кампаниями или группами объявлений;
- Создавать резервные копии аккаунта, рекламных кампаний. Выполнять экспорт и импорт РК из файла. обмениваться настроенными рекламными кампаниями с помощью экспортированных файлов;
- Просмотр статистики по любой компании;
- Возможность создавать «особые правила» по которым будут автоматически проверяться все рекламные кампании.
Если вы не умеете работать с Google Ads Editor, то воспользуйтесь помощью специалистов, которых найдете в наших разделах с резюме и фрилансерами.
Где скачать редактор Google Ads для Windows и Mac
Чтобы скачать Редактор Google Рекламы откройте страницу загрузки Google Ads Editor и кликните по кнопке «Скачать Редактор Google Рекламы».
Последняя версия редактора рекламы требует 64 разрядной операционной системы. Если у вас 32-битная операционка, то используйте старую версию AdWords Editor.
Настройка Google Ads Editor (Adwords)
Запустите скачанный файл GoogleAdWordsEditorSetup.exe и подождите, пока установка будет выполнена автоматически. После этого в меню «Пуск» кликните по ярлыку «Google Ads Editor». Запустится «Менеджер аккаунтов», выполните в нем следующие действия:
- Выберите язык при первом запуске редактора и нажмите «Далее»;
- Ознакомьтесь с условиями Google и кликните по «Я принимаю»;
- Выберите язык и ГЕО по умолчанию и нажмите «Ок». В дальнейшем эти параметры можно изменить в настройках;
- Перед вами откроется интерфейс редактора. Чтобы добавить аккаунт нажмите Ctrl+N или в меню «Аккаунты» выберите пункт «Добавить»;
- Программа предложит вам войти в ваш аккаунт Google, на который зарегистрирован аккаунт рекламодателя. Это можно сделать во внешнем редакторе или непосредственно в программе;
- Авторизуйтесь со своей электронной почтой Gmail и паролем;
- После этого программа скачает данные об аккаунте и предложит выбор: загрузить информацию обо всех рекламных кампаниях или только конкретные, которые вы выберете.

После загрузки информации откроется основное окно Редактора Google Рекламы и программа готова к работе.
Как использовать Google Ads Editor
Для любых целей, контроля состояния аккаунта и рекламных кампаний, просмотра статистики, корректировки РК или создания новых, использование Редактора Гугл Эдс состоит из трех шагов:
Бесплатный митап на Бали для арбитражников и специалистов по трафику — количество мест ограничено!
- Скачать текущее состояние аккаунта в программу;
- Внести нужные изменения в рекламные кампании, объявления, настройки таргетинга или ставки;
- Опубликовать изменения ― закачать новые настройки в ваш аккаунт на сайте Google Ads.
Интерфейс редактора состоит из пяти основных блоков:
- Панель инструментов вверху с большими кнопками основных действий: получение актуального состояния аккаунта, просмотр статистики, проверка подготовленных изменений и их загрузка в аккаунт Google Ads (Adwords);
- Слева блок с древовидным списком аккаунтов, кампаний, групп объявлений. Каждый узел этого дерева элементов можно сворачивать;
- Под ним находится блок «Управление» со списком всех объектов разных уровней, кампаний, групп объявлений, объявлений, расширений, ключевых слов и других настроек;
- В центре ― окно просмотра информации и списка всех элементов выбранного типа;
- Справа находится панель редактирования полей и свойств выбранного элемента.
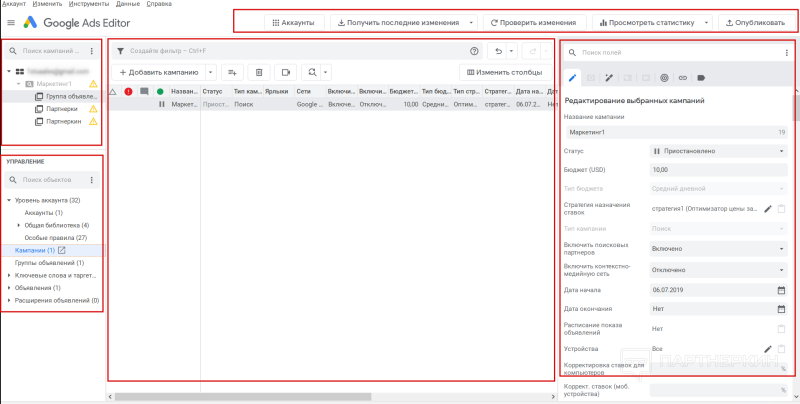
Как изменять настройки существующей кампании в Google Ads Editor
В первую очередь нужно нажать кнопку «Получить последние изменения». После этого выполните следующие шаги:
- В окне объектов выберите нужную кампанию;
- На панели «Управление» выберите нужный элемент;
- Отредактируйте его или добавьте новый;
- Нажмите кнопку «Проверить изменения»;
- Если ошибок нет, кликните по кнопке «Опубликовать».
Например, для изменения ГЕО выберите аккаунт и рекламную кампанию. В панели управления раскройте узел «Ключевые слова и таргетинг» и выделите пункт «Местоположения». Если вы хотите изменить ГЕО, то отметьте его в списке в центральной панели, а затем отредактируйте на панели справа. Также можно добавить параметры, кликнув по кнопке «+ Добавить местоположение».

После этого опубликуйте изменения.
Интересуют разные способы заработка в Сети? Узнать полезную информацию можете на конференциях. Список актуальных встреч у нас в разделе Конфы.
Что происходит при проверке изменений
Если нажать кнопку «Проверить изменения» программа автоматически находит те нарушения, которые не позволяют опубликовать ваши корректировки. Результаты проверки отображаются значками в поле «Статус проверки» у каждого элемента. Эти значки могут быть трех цветов:
- Зеленая галочка показывает, что ошибок нет;
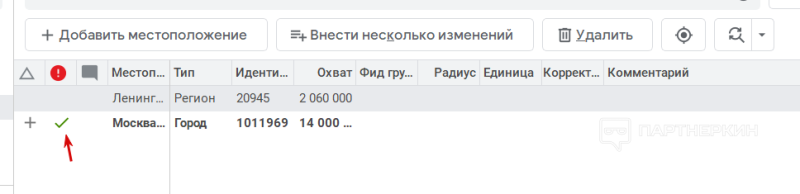
- Желтый треугольник говорит о том, что изменение можно публиковать. Но система предупреждает, что лучше еще раз проверить, возможно есть нарушение правил рекламы;

- Красный круг с восклицательным знаком говорит об ошибке, которую надо исправить или удалить этот элемент.
Чтобы увидеть подробности, кликните по значку. Также можно кликнуть по полю фильтра в центральной части и в открывшемся меню выбрать пункт «Элементы с ошибками и предупреждениями».

Как использовать массовые операции
Массовые операции замены или редактирования упрощают управление большим количеством рекламных кампаний и их элементов. Например, для замены ключевых слов выполните следующее:
- Загрузите последние изменения из Google Ads;
- В окне «Управление» выберите пункт «Ключевые слова» в разделе «Ключевые слова и таргетинг»;
- Выделите нужные ключевые слова в центральном окне;
- Откройте меню «Заменить»;
- Выберите пункт «Заменить текст». Также можно нажать Ctrl+H или использовать контекстное меню по клику правой кнопкой мыши;
- Введите в поля «Найти текст» и «Заменить на» нужные значения. Обратите внимание, вы можете учитывать или не учитывать регистр при поиске и указать программе искать только точные слова. Например, чтобы заменять слово «Ключ», но игнорировать «ключевой»;
- Нажмите «Заменить»;
- Проверьте изменения;
- Кликните по «Опубликовать» чтобы изменения вступили в силу.
Таким же образом можно менять ставки, целевой URL или шаблон отслеживания для группы объявлений, текст объявлений и другие параметры РК.
Как запустить рекламу с помощью редактора Гугл Эдс
Для создания новой рекламной кампании в Google Ads Editor обновите данные кнопкой «Получить последние изменения» и выполните следующие действия:
Вечеринка в стиле Burning Man для арбитражников и специалистов по трафику — Бали, 11 декабря. Осталось 40 мест!
- На панели «Управление» выберите пункт «Кампании»;
- В центральном блоке нажмите «+ Добавить кампанию». Либо кликните по треугольнику и из выпадающего списка сразу выберите нужный тип РК;
- В правой панели укажите название кампании;
- Укажите размер бюджета, ежедневного или для всей кампании;
- Выберите нужную стратегию назначения ставок. Для этого кликните по пиктограмме карандаша справа от стратегии по умолчанию и в новом окне выполните корректировки;
- Настройте другие параметры уровня кампании. Например, расписание показов, устройства, таргетинг по языку и ГЕО, правила показа.

После этого нужно создать группу объявлений.
Настройка объявлений в редакторе Google Рекламы
Откройте на панели «Управление» раздел «Группы объявлений» и выполните следующие шаги:
- На центральной панели нажмите кнопку «+ Добавить группу объявлений». Дальнейшее редактирование выполняется на правой панели;
- Введите название группы объявлений;
- Укажите ставку в соответствии с выбранной стратегией;
- Настройте таргетинг по местам размещения, тематике, аудиториям, возрасту, полу и другим параметрам. По каждому из видов таргетинга будет открываться отдельный экран редактирования;
- В панели слева перейдите в раздел «Объявления». По умолчанию система предложит адаптивные объявления, которые по состоянию на август 2019 года только тестируются. Перейдите в нужный тип объявлений;
- В центральной панели нажмите кнопку «+ Добавить объявление…»;
- В панели справа введите заголовки и текст объявления;
- Если это объявление для КМС, загрузите изображение;
- Укажите конечный URL.
Обратите внимание, что в правой панели есть предварительный просмотр объявления. В центральной панели будет оперативно меняться значки проверки в зависимости от наличия ошибок или предупреждений.
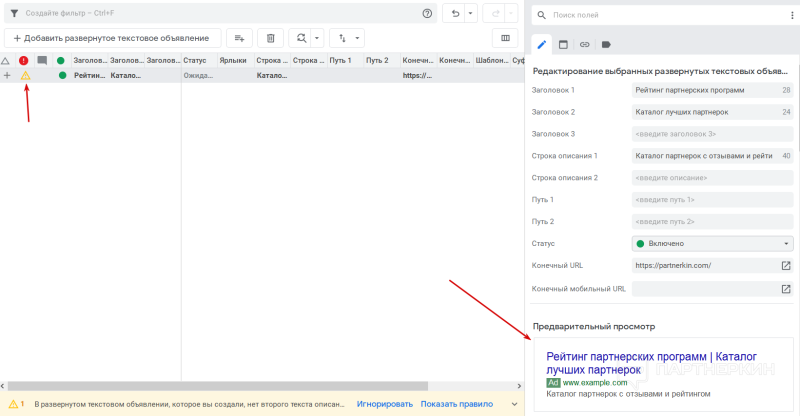
Настройка ключевых слов в Google Ads Editor (Adwords)
Эти параметры настраиваются в разделе «Ключевые слова и таргетинг». Вам понадобятся два пункта «Ключевые слова» и «Ключевые слова, Исключаемый критерий».
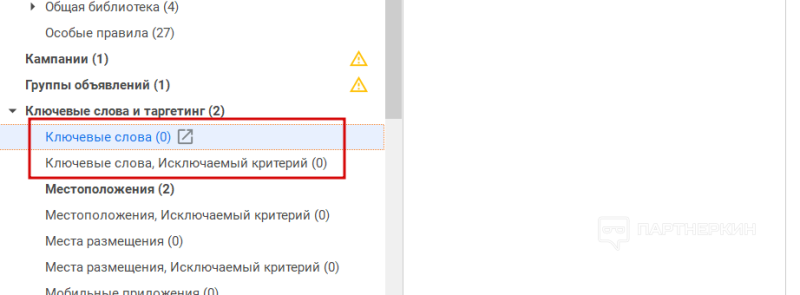
Перейдите в нужный раздел и выполните следующие действия:
- Нажмите кнопку «+ Добавить ключевое слово»;
- В правой панели введите ключевое слово;
- Выберите тип соответствия;
- При необходимости вы можете указать для конкретного ключевого слова индивидуальную ставку и целевой URL.
Повторите эти действия для всех необходимых ключевых слов.
Массовое добавление ключевых слов
Более удобный формат добавления ключевых слов ― списком. Для этого используйте кнопку «+ Внести несколько изменений» и в открывшемся окне сделайте следующее:
- Убедитесь, что в левом блоке «Куда» выбраны нужные рекламная кампания и группа объявлений;
- В правой части окна кликните по заголовку столбца «Не импортировать» и выберите из выпадающего меню пункт «Keyword(Ключевое слово)»;
- Нажмите кнопку «Вставить из буфера обмена»;
- Кликните по кнопке «Обработать»;
- После выполнения импорта нажмите «Завершить и просмотреть изменения»;
- Добавленные ключевые слова появятся в общем списке;
- Выделите нужные ключевые слова и откорректируйте им тип соответствия и другие параметры.

После выполнения всех настроек, нажмите кнопку «Проверить изменения». Если нет ошибок, то нажмите «Опубликовать». Созданная рекламная кампания будет загружена в Google Ads и отправится на модерацию.
Куда лить с Google Ads (Adwords)? Красота и здоровье (нутра) Гемблинг Eкоммерс Беттинг Финансы Кейсы заработка на Google Ads (Adwords) Как уже завтра налить с поиска Google Adwords (Ads) на WapClick Льём с Google Adwords (Ads) на WapClick в 2018-2019 году 20000$ на контексте на бренд. Изи схема для тех, кто работает с Adwords Интервью с топом по Adwords: как сливать траф с Телеграмм-ботов и продюсировать Instagram-моделей Льем в плюс на черную маску через Google AdWords: ROI 200% на белом оффере
Выводы
Google Ads Editor удобен даже при управлении одной рекламной кампанией. А если вы публикуете, корректируете таргетинг и объявления множества РК, эта программа значительно упростит процесс привлечения трафика из Google. Любые действия по изменению настроек большой рекламной кампании через веб-интерфейс связано с большим количеством запросов и ожиданием обновления окна в браузере. А в редакторе Google Рекламы все происходит локально и быстрее. Подробнее о самой рекламной платформе рассказывает статья «Google Ads (Adwords) ― что это такое и как оно работает, пошаговая инструкция по созданию и настройке рекламной кампании».
Освой легкую онлайн профессию! Путешествуй и работай удаленно!
Арбитражник и сидишь без дела? Загляни в раздел «Работа», выбери проверенного работодателя и приступай к делу.